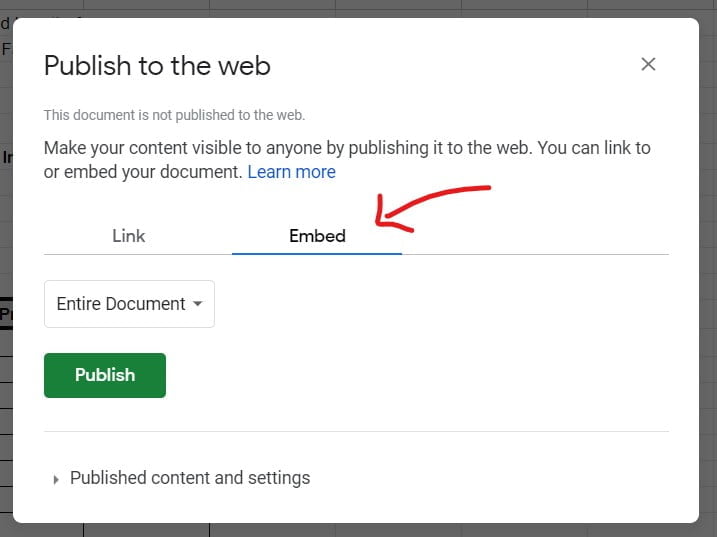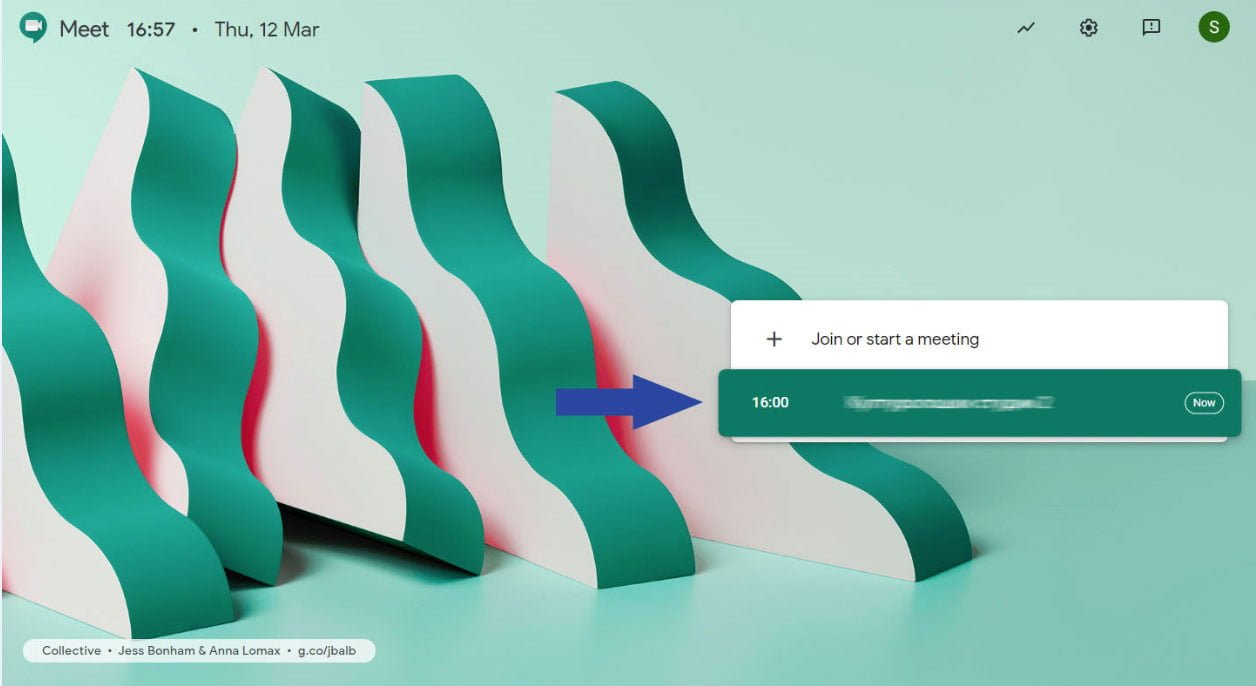In order to collect different types of data, you need different types of questions. There are 11 different Google Forms question types that will help you collect the data from the user. If you want a Guide on how to create google forms check this article: How to Create Google Form.
It is very important to set the right type of question in order to correctly collect and analyze the data. Therefore you have to understand what data you need to collect and what type of question to use. Also, you have to account for human error in your form, so when possible, always avoid using text type to collect data. Later on, human error can make it harder to analyze the data.
To add a question in Google Forms you have to use the hovering menu on the right-hand side. Use the “+” button (“Add question”) to add a question. The added question, by default, is going to be a Multiple choice question, which you can change by selecting the drop-down menu on the right side.
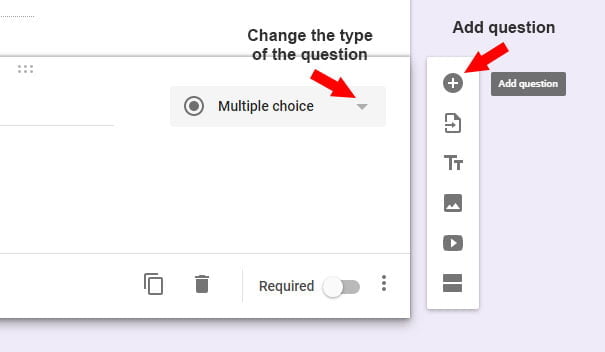
As stated before, there are 11 different types of Google Forms questions. We are going to explain how each of them works and what options can they have.
Common options in Google Forms questions
Before going into the details lets see what options they have in common:
1. Required
Set the question to “Required” and Google Form is going to block the submission of the form until the user enters data in that question. Also, if the required question is a part of a section you can not progress to the next section if you leave it empty.
2. Duplicate
This option duplicates the question. Very useful if you are creating a lot of Multiple Choice Grid or Checkbox Grid.
3. Delete
Delete the question
4. Add a description
If you want to add an explanation for your question you can add a description. This is the best way to keep your question short. Just remember that the whole question is inserted in the sheet that collects the answers and it is better to keep it short.
5. Add image
Yes, you can also add an image to the question. You can use this to ask the user something about the image.
Google Forms Question types and how to use them
1. Short answer
The best way to collect answers and validate them is by using the Short answer question. This type of question is not only for a short text, but it also has a “Response validation” option that you can use to validate user responses. For example, you can use this type of question to request the user to enter a number and then validate the answer to avoid human error.
Here is how this question type looks in the Google Form editor.
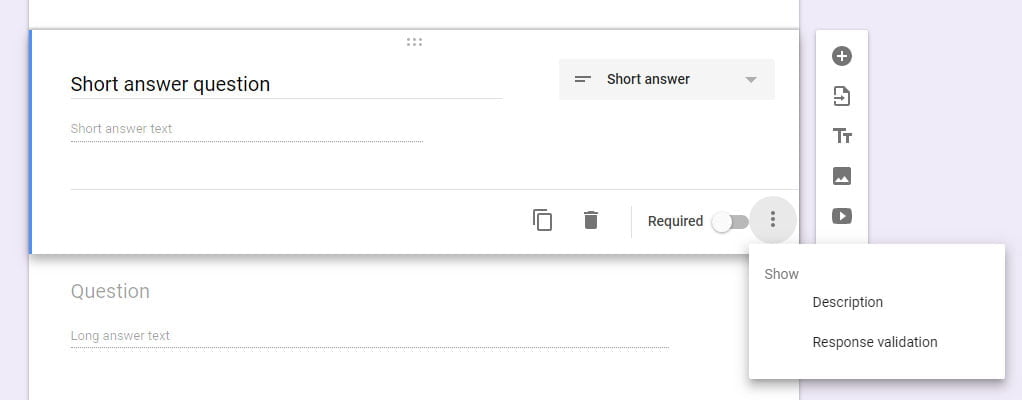
Here is how it looks to your users when they are entering answers:

Response validation
If you need your users to enter a specific value, you can use the response validation and validate their response before sending the form. Selecting this option adds a section on the question where you can set what to validate and also you can add a custom text for validation error.
You can validate these types of data:
- Number
- Text
- Lenght
- Regular expression
Validating Number Value
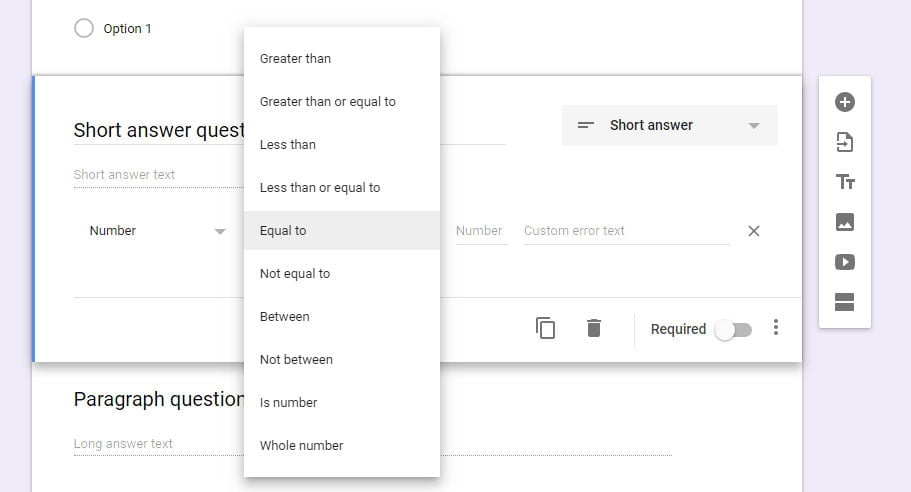
By using the Number validation you have different settings on how to validate, and depending on the setting you chose you can enter additional options like “Custom error text”
You can use these settings to validate number values:
- Greater than – In the field “Number” enter the number to compare with the user input and in the next field enter a custom error text.
- Greater than or equal to – same as previous
- Less than – same as previous
- Les then or equal to – same as previous
- Equal to – same as previous
- Not equal to – same as previous
- Between – in the next two fields enter the numbers you want to compare to
- Not between – same as previous
- Is number – checks if the entered value is a number
- Whole number – checks if the entered number is a whole number
Validating text values
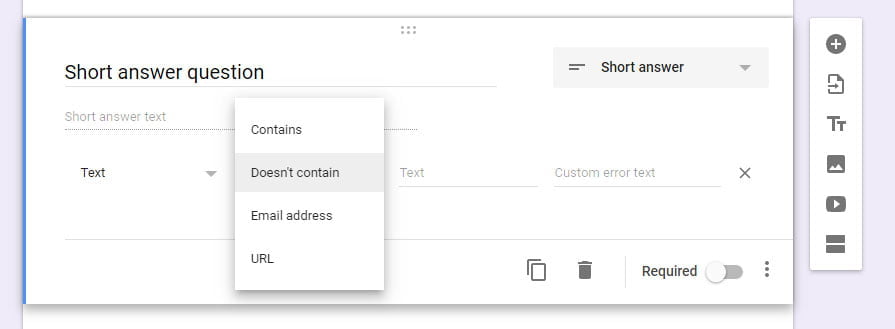
Validating text values is the same as validating number values, you have different settings to choose from and you can enter a custom error text. Here you can find settings to validate if the user entered a valid email or a URL address.
You can use these settings to validate text values:
- Contains – in the next field you can enter the text to be compared.
- Doesn’t contain – same as previous
- Email address – checks if the entered text is a valid email address
- URL – checks if the entered text is a valid URL address.
Lenght validation
You can validate the length of the entered text by using these settings. You have two options available:
- Maximum character count – entered text can not excide the maximum number of characters specified in the next field.
- Minimum characters count – entered text can not have less than the number of characters specified in the next field.
Regular expression validation
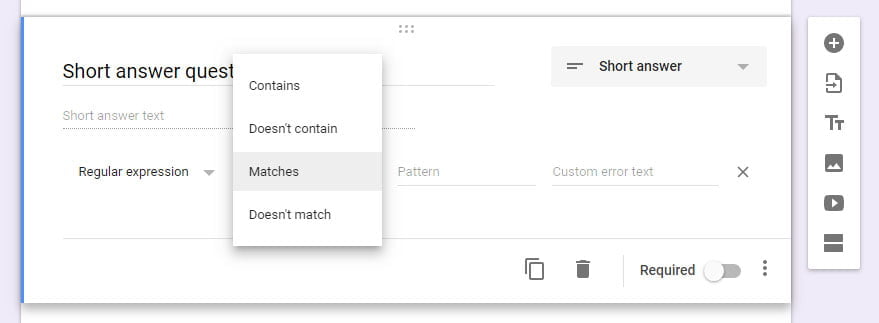
If you want to validate a certain pattern in the user input you can use a regular expression. With this type of validation, you get a field where you can enter the pattern to validate the entered text. Regular expression has 4 options:
- Contains – this means that the entered text must contain the pattern, if not it will display an error message
- Doesn’t contain – this means that the entered text doesn’t contain the pattern
- Matches – exact match of the expression
- Doesn’t match – doesn’t match the expression
For example, if you want to validate that the user enters a valid currency expression you can use the following pattern:
^\$([0-9,]+)?[.][0-9]+
^ – signifies that the expression starts with the character(s) or sequence that follows. In this case, the dollar sign $.
[number/character or a range (0-9)] – just one of the character(s) should occur in the current position. In the expression [0-9,] means that any number from 0 to 9 or a comma will validate.
+ – specific character displayed one or more times. This means that the characters in the expression [0-9,] can be entered more than one time.
? – the previous expression is optional. In this case, the expression in the parenthesis is optional ([0-9,]+)
This pattern would validate any of the following: $2.34, $2,345.67, $.23, $1,234,567.89
If you want to find more on the different expression patterns that you can use with google forms, follow this link: https://support.google.com/docs/answer/3378864
2. Paragraph question
Paragraph question type is used for collecting a longer text and can contain more the one paragraph. You can also use answer validation, the same as on the short answer question type, but with limited options. You can only use validation for length and regular expression.
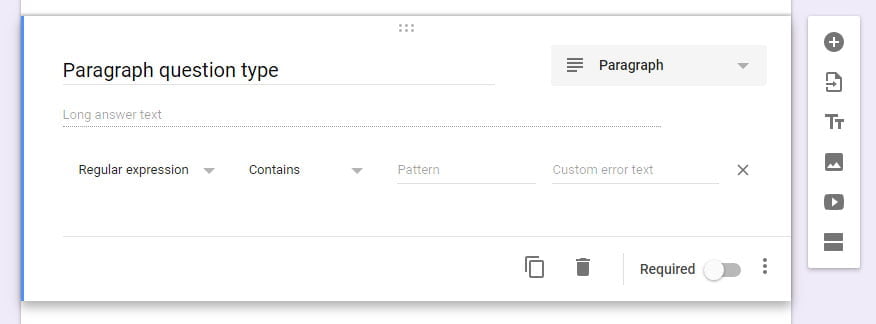
3. Multiple choice question
One of the most used question types is multiple choice, that is why is default question type in Google Forms. You can use this type of question to collect only one from the pre-defined answers. The answers can be in the form of text or an image.
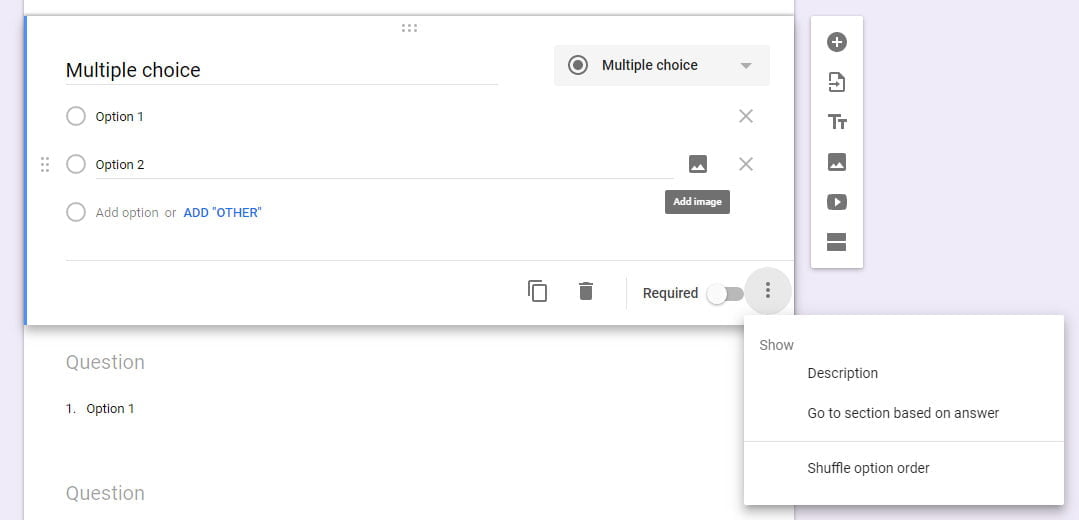
In the screenshot, you can see that there are two choices available: Option 1 or Option 2. To add an Option just position the cursor on the empty space near the radio button (option button), where it says “Add option” and start typing.
If this is a required question and nothing from the given options can be selected as an answer, you can add “OTHER” option. This option gives the user an option to add a custom answer. You can add this with the click on the ADD “OTHER” text.
You can also add images for your answers. In the next image, on the left side, you can see how it looks when you add an image in the editor, and on the right side, how it looks when you preview the form.
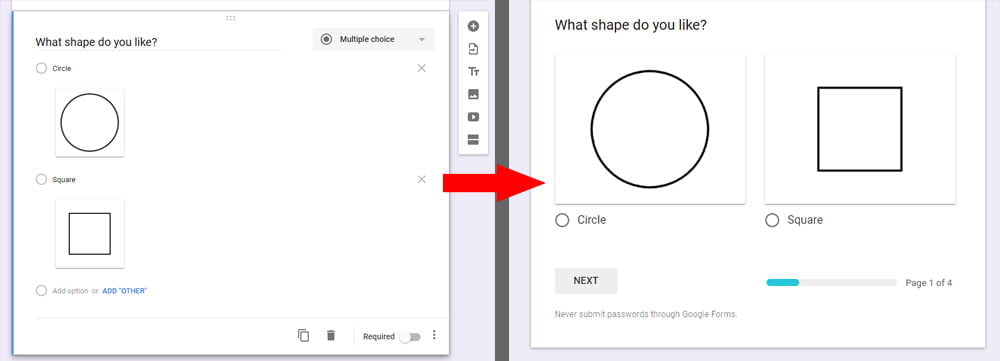
Also, you can use multiple choice question type it to navigate through sections based on the given answer. You can select this “Go to section based on answer” setting from the three-dot menu. After that, you will have an extra option to select to what section to continue based on the user input.
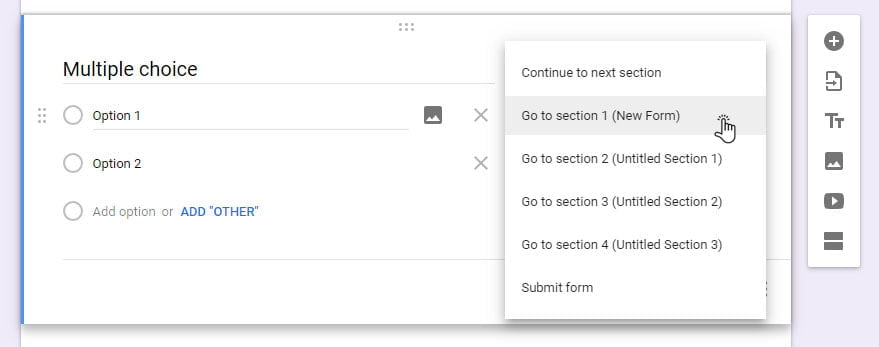
4. Checkboxes question
This question type is similar to Multiple choice question type, but instead of selecting only one answer you can select multiple answers.
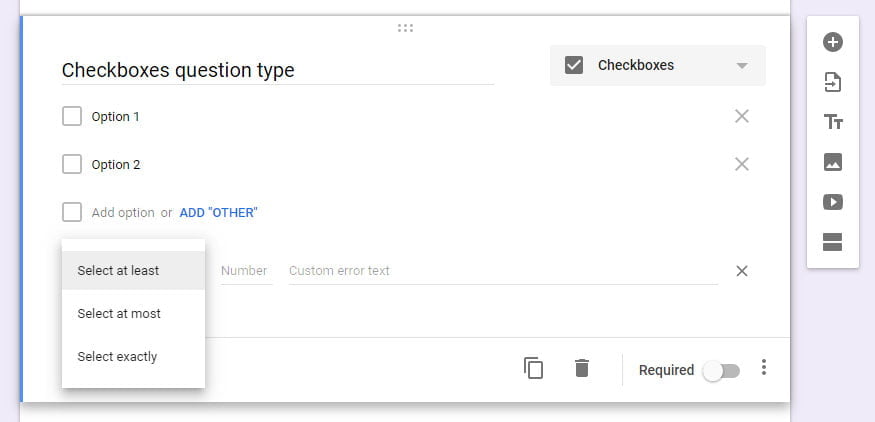
Checkboxes question type also supports answer validation, so you can validate at least, at most and exactly how many answers should the user select.
5. Dropdown question
This question type is more like Multiple choice question type, but instead of displaying all the options, it displays a dropdown list with all the options. You can use this type of question over Multiple choice question type if you have a lot of options and you want to save space. On this question type, you have the same option to go to a section based on the answer, but you can’t add the “OTHER” option.
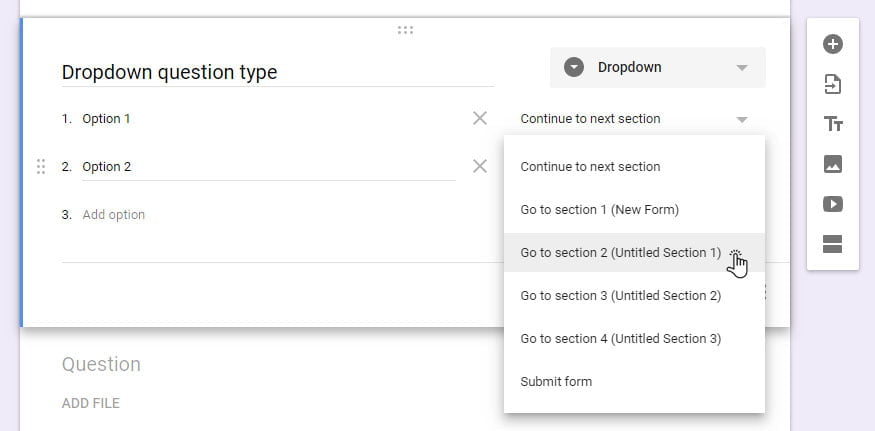
6. File upload question
This question type enables users to upload a file with their answers in Google Form.
Note: If you have a file question type in your form, Google Forms will ask the user to sign in before he can fill-up the form. If you want your form to be submitted anonymously avoid this question type
You can select options like “Allow only specific file types”, “Maximum number of files” and “Maximum file size”. These options can limit users to upload only certain types of files like Document, Spreadsheet, PDF or etc. Also, you can limit the number of files to upload with each response and their size.
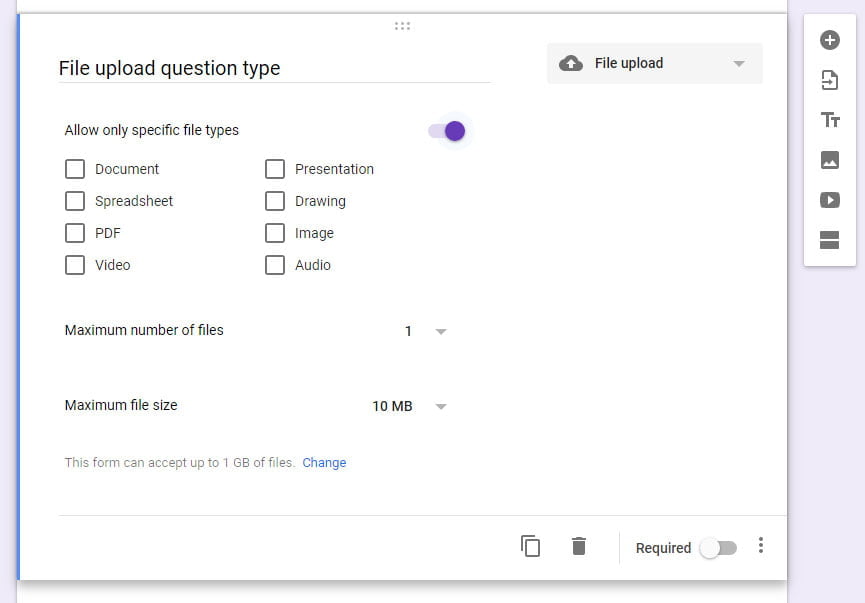
Because of quota limitations on your Google Drive, which collects the uploaded files, there will be a limit on the answers on your form based on the size of uploaded files. At the end of the question, you have information on the current acceptable size and you can change that if you click on the “Change” link. You can choose from 4 options: 1 GB, 10 GB, 100 GB and 1 TB.
When you have this question type in your form, Google Forms creates a folder in Google Drive and upload all the answers. The uploaded files will have the original name and type with the addition of the user’s name on it. You can review the files in the response section on your form or on the connected spreadsheet. You can also follow the “VIEW FOLDER” link to open the folder with all the files uploaded with the form.
This is how the uploaded files look in your response tab:
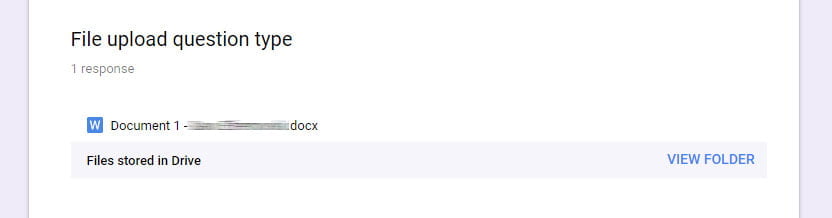
This is how they look in your answers destination spreadsheet:
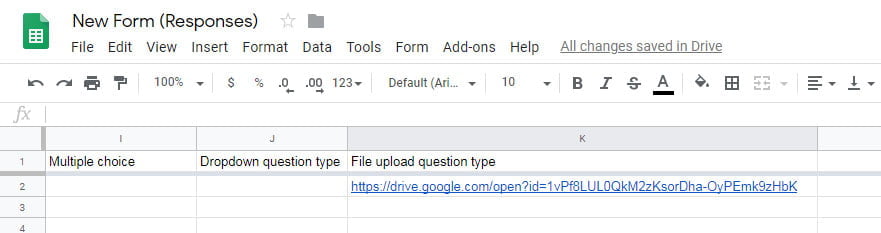
You can just click on the link to open the uploaded file.
Note: If you use the “Delete all responses” option, uploaded files in your Drive won’t be affected. You have to manually remove them.
7. Linear scale question
This question type lets your users select a number value in the range defined in the question. This type of question is generally used in measuring the rating level of satisfaction.
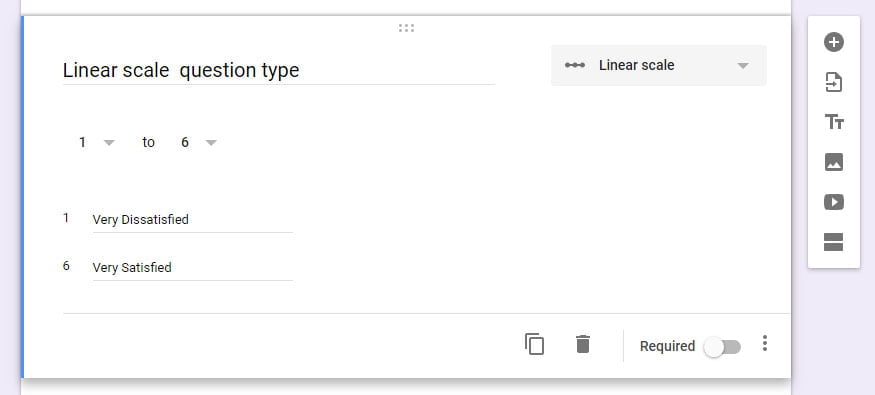
You can set the range to start from 0 or 1 to a maximum of 10, depending on how you want to analyze the data. Also, you can name the lowes and the highest number in the range, from the example number 1 is labeled “Very Dissatisfied” and the number 6 is labeled “Very Satisfied”.
This is how the question looks to your users:
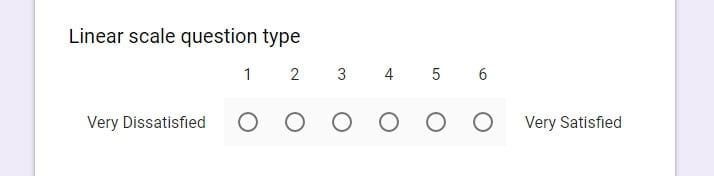
8. Multiple choice grid questions
Similar to the Linear scale, multiple choice grid question type lets you collect more answers in one question. The difference is that the answers are collected as Columns names oppose to number in linear scale. The next image is an example of how to use a multiple choice grid in Google Forms.
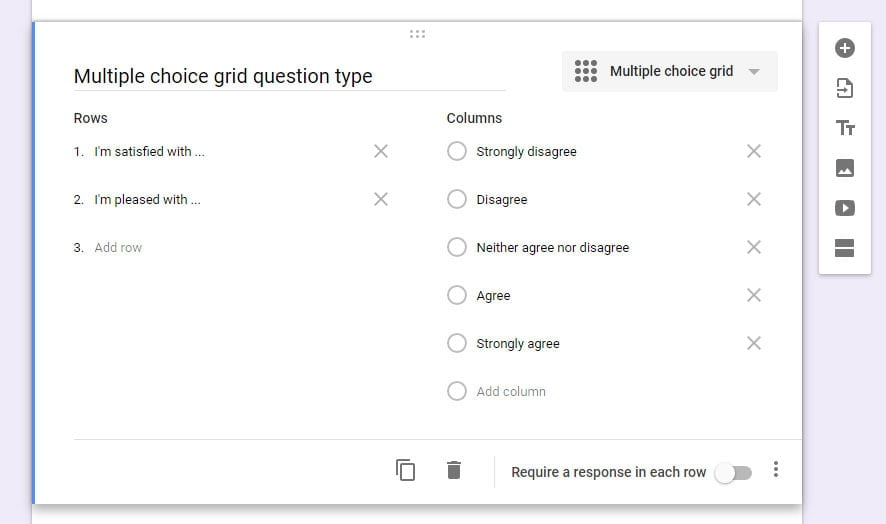
All the answers are collected by a row with a selected column name, so in your answers spreadsheet you will have a column for each row in the question and filled with the name of the column selected as the answer in the question. Check the next image:
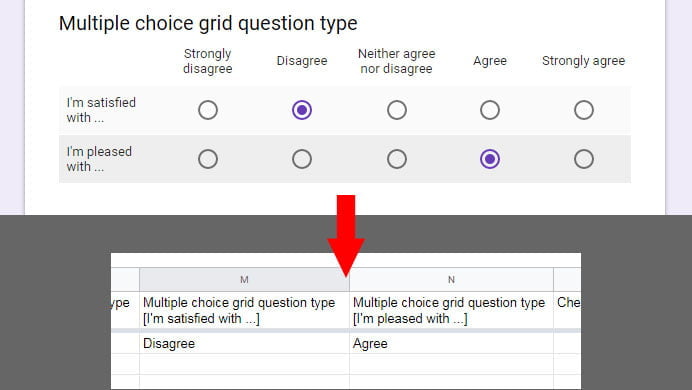
You can also select the option to “Limit to one response per column” and “Shuffle row order”.
9. Checkbox grid question
This question type is similar to Multiple choice grid type, except here you can select more than one field for each row.
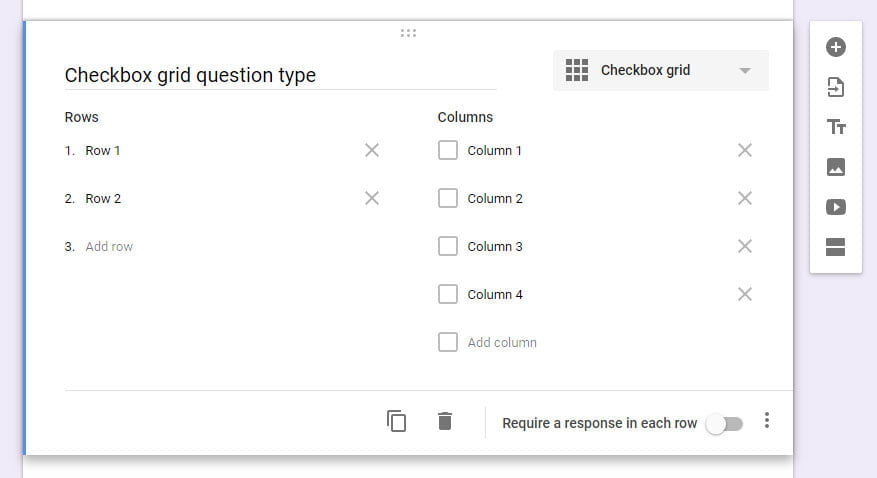
The answers are going to be collected the same as with Multiple choice grid types, but because you can select more than one answer per row, they are going to be separated by a comma.
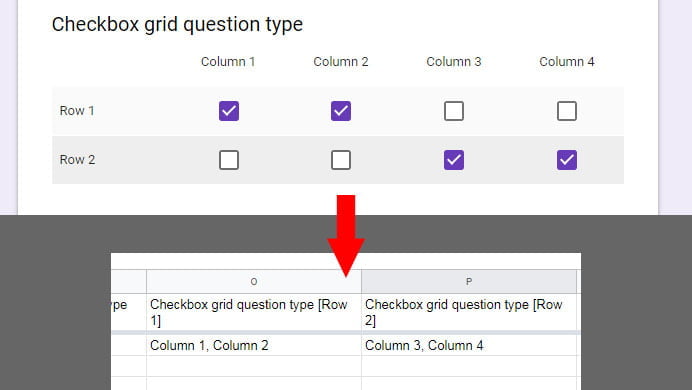
10. Date question
The date question type will enable you to collect date and time from the user. In the default format, it will ask only for the date, but from the three-dot menu, you can select to ask for the time also. This is pretty handy if you also need to collect the time and don’t want to add the time question type.
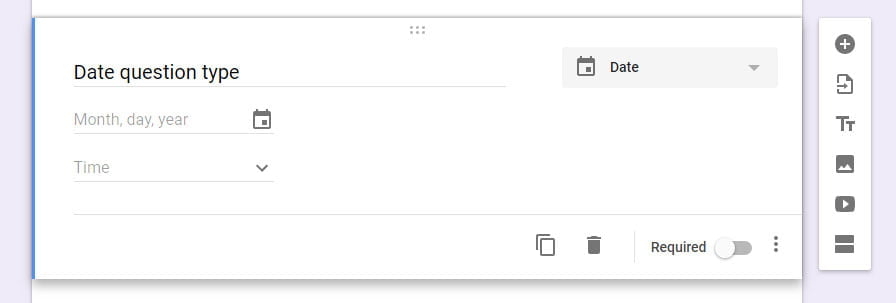
Date format in google forms
The date format that is displayed to the user is based on their Language setting in Google Account. If you are not logged in, Google Form will display the format based on your location. You can’t set the date format from the Google Forms.
To change how the date field is displayed to you, you need to change the Language settings in Google Account. To access your Google account settings click the icon with your picture or your initial, in the top right corner, or follow this link: myaccount.google.com. Then go to Data and Personalisation and scroll down to “General preferences for the web” section. There you can find the Language settings.
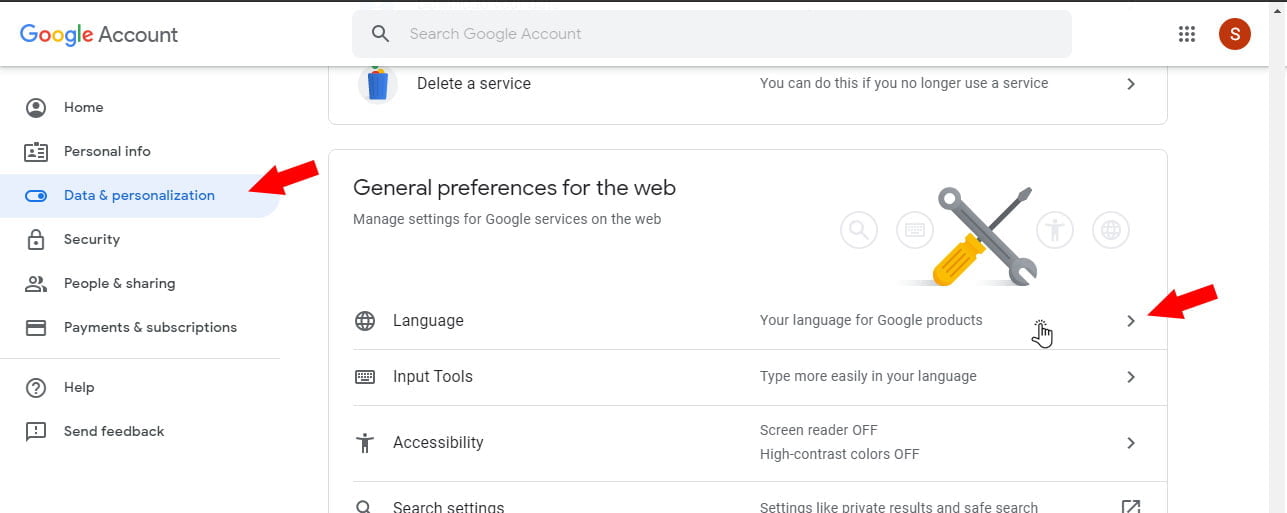
In the language section, you can select your language and also you can add “Other languages that you understand” in case some of the apps are not translated for your language.
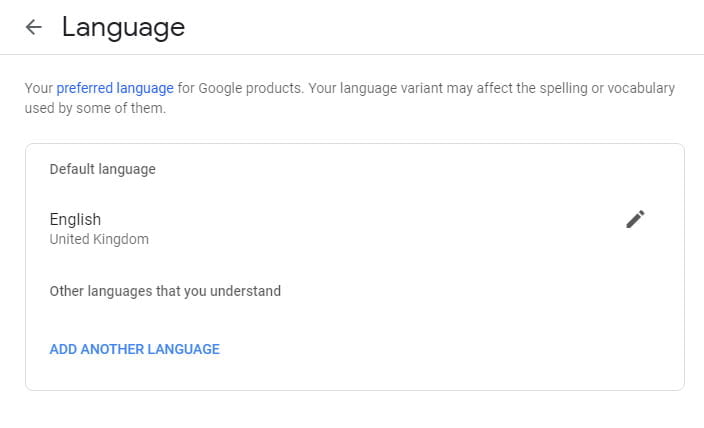
11. Time question
Similar to Date question type, with the time question you can collect time data from the users. With the time question type you can also collect time duration, just click on the three-dot menu and select “Duration”.
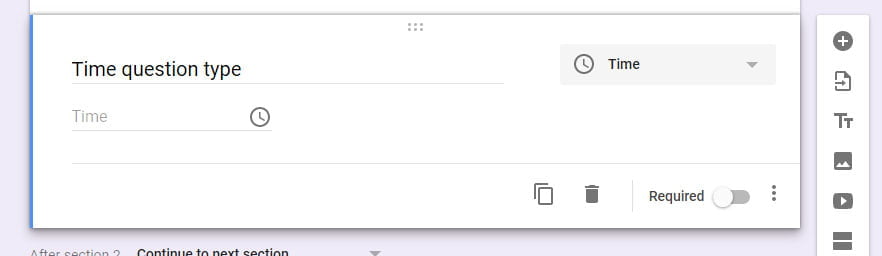
Next
Follow this guide on how to Google Forms settings and how to view responses from Google Forms.
Newest articles in the Form category
Embed Google Form, Sheet, Chart and Doc in WordPress
You have a plugin for that too, but adding more plugins to your WordPress site can make it slower, and trust me, you don’t need one for this. It’s easy and you don’t have to be an expert to throw in a Google Form or a chart from a Google Spreadsheet to your WordPress post.…
Continue Reading Embed Google Form, Sheet, Chart and Doc in WordPress
How to Use Google Meet for Distance Learning
Google Meet is an app for video conferencing and it is a part of the G Suit. Now, in the situation with coronavirus and stoping the classic classroom learning, educational institutions that have G Suit for Education can now use the Google Meet app and start the classes online, the famous distance learning. What can…
Continue Reading How to Use Google Meet for Distance Learning