Google Drive is one of the core services of G Suit (Google apps) and it provides data storage online and it can be accessed easily from any device (PC, mobile, tablet, etc.). Depending on the plan (free, for education or for business) Google allows data storage with a quota of 15 GB to 50 GB even more and is shared with email and Photos. The option of buying additional space can be used if needed. Google Drive storage usage information is located in the lower-left corner of the user interface, with additional options to be displayed by clicking on the link.
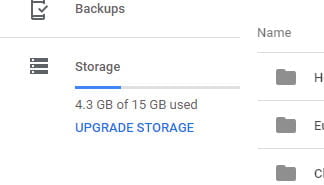
Drive has a set of tools that can be used for viewing different types of documents and apps for text processing, spreadsheets, presentations, images, creating forms, and etc. Applications used to process different types of data have their own file format (Google apps format) and they are not counted toward the quota. Documents of similar type can be converted to Google apps format (for example text documents from .doc, .docx, .odt, etc. are converted to Google docs format), thus save space on your Drive.
User Interface
As part of Google Apps, access to Google Drive is available directly from the “App launcher” by clicking the “Drive” icon. The user interface is similar to the well-known Windows Explorer user interface and is generally used to manipulate files and folders, namely: copying, creating, uploading, deleting, quick preview of supported file contents, sharing and more.
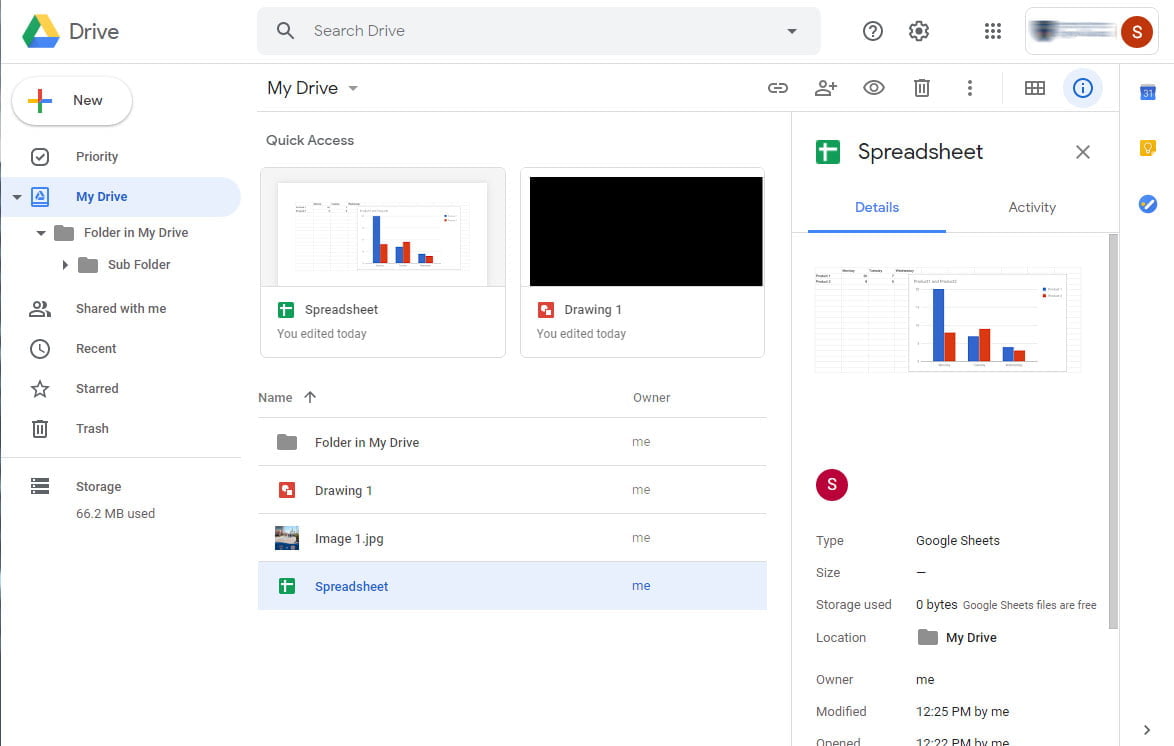
On the left part of the interface is a list of folders and subfolders, which are structured and allow quick navigation through the subfolders. The folder name currently being viewed is colored in blue (in this case “My Drive”). For a better view of the list, all folders are located under the main “My Drive” folder, and the subfolders are represented by an arrow next to its name. As you can see in the previous image “Folder in My Drive” folder has a subfolder named “Sub Folder” and they are all expanded for a better view. To access the menu with additional folder options, use the right mouse click to click on them.
The list of files and folders is in the right part of the interface, which shows a list of files from the selected folder. In addition to the file name, we also have an icon representing the file type, and if the “List view” is selected we can also view the owner information “OWNER”, date of last change and file size. We also have the option to select multiple files by holding down the Ctrl key on the keyboard and clicking on the files or by using the mouse by clicking and dragging over the files. The interface supports a drag-and-drop so we can use it when copying or moving files or a group of selected files from one folder to another. We can also use the drag-and-drop option when uploading new files from the local drive.
Use the “+ New” button, located on the top left, to create a new document or folder, or upload a file (Files you can store). The location of the created file is in the folder that is currently being viewed. When selecting the option to load a file from the local drive, a file dialog opens to select the file to be loaded.
Note:
- When you create a file in a folder that has certain sharing options (for example the folder is shared with another user), then the file automatically inherits these options.
- The drag-and-drop option is only available on certain web browser.
