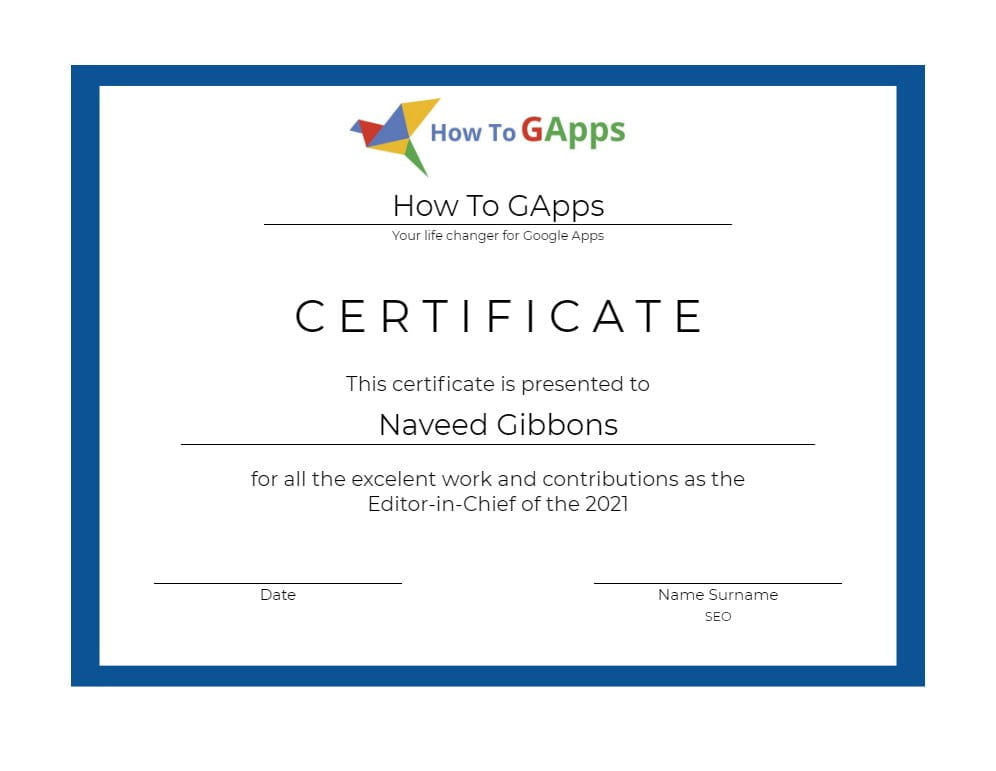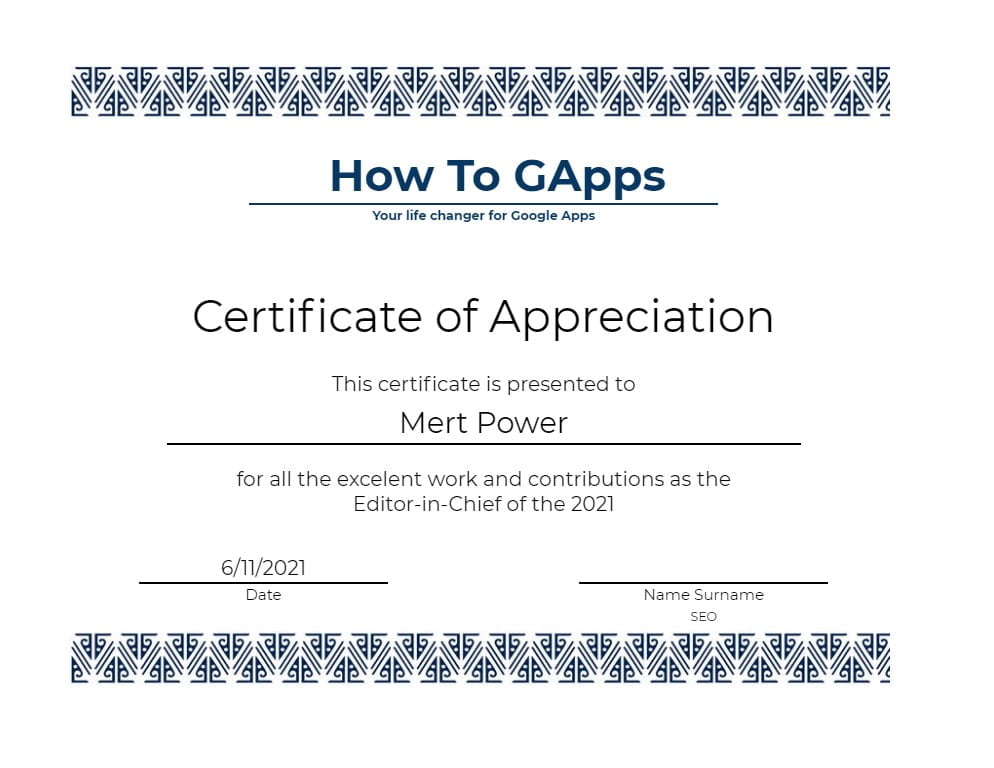It’s not that easy to find free certificate templates online, there are a lot of results, but a few of them are really free, also there are almost no templates in spreadsheet format.
So, I have decided to share my Google Sheets certificate template together with a script that will help you to do a Print Merge and get the Certificates in PDF or send them automatically in the recipient’s email.
Get the Templates
Scroll to the end of the article to get the Google spreadsheet with all the certificate templates and the script to do a Print Merge.
How to print
The templates are designed to be printed in Letter format, so first, you have to select that format. Next, the page orientation should be Landscape, and you should set Scale to Normal (100%) and Margins to Normal. Expand the Formating section and deselect the “Show grid lines” option.

Click Next and in the next window adjust your printer settings and print the Certificate.
You can also print them in A4 format, but make sure you select “Fit to page” from the Scale menu.
Save as PDF
In order to save your certificate as PDF, in the last window, from the Destination drop-down list select “Save as PDF”, click on “Save” button and it will download the certificate.
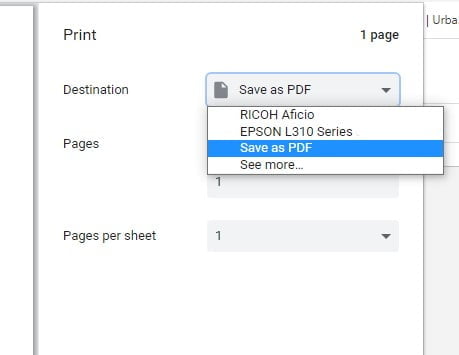
Certificate templates
First, I will include all the certificate templates individually, so you don’t have to get the whole spreadsheet. This way you can easily edit them and create your own template. Go to the end of this article for the spreadsheet with all the certificates.
Get any of the templates by clicking on the “Make a Copy” Button. This action will create a copy of the spreadsheet in your Google Drive
Print Merge Script
Here you can get the Google Spreadsheet containing all the certificate templates and a script that can help you do a Print Merge and download the certificates in a zip file. Or you can add email addresses to the list and use the script to send the Certificates in PDF.
The spreadsheet contains a sheet named “List” where you can add the list of names and dates for the certificates, and emails if you want to send the certificates through email.
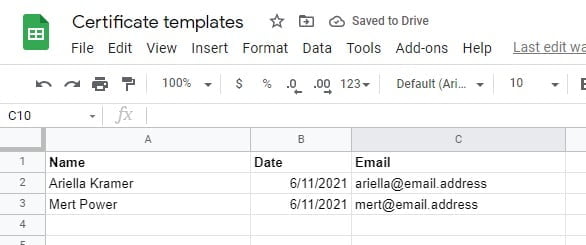
The script will do a Print Merge with all the names from the list, or it will send them an email.
Make sure you keep the list under 10 people, it takes time to execute so it will break and you won’t get the ZIP file or send mail to everyone.
Notice
Make sure you keep the list under 10 people, it takes time to execute the script, so it will break and you won’t get the ZIP file or send mail to everyone.
To do a print merge select the sheet with the template you like. Change the logo and add your text for the certificate. Don’t add rows or columns because it will change where the script adds the name and the date.
Next, to download the certificates in PDF click on the “PrintMerge and Download ZIP” button and you will get them in a ZIP file. And to start sending emails with the certificates just press the “PrintMerge and Send Emails, and your users will get their copy of the Certificate in their mailbox.
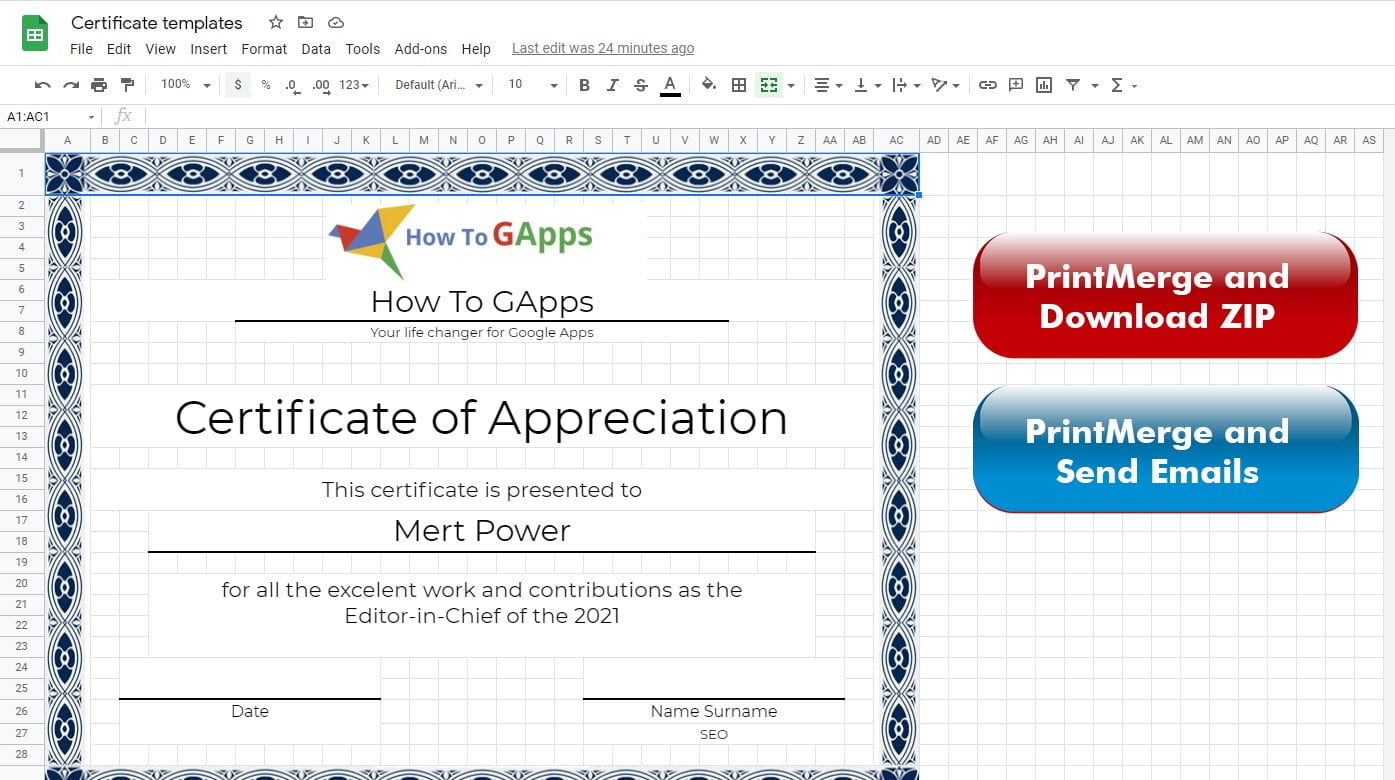
Click on the button to get the spreadsheet
First run
On the first run, Google script will inform you that authorization is required, so click on Review permissions and follow the onscreen instructions to authorize it. If you get stuck, you can follow this guide: Google Script Authorization: Review and Accept the Permission Guide.