Gmail is part of the communication tools and one of the core services of GSuit (Google apps). In addition to enabling e-mail exchange between employees in and outside of the company, Gmail also provides storage, management of contacts and direct communication with direct messages, video and audio chat, making it a powerful tool that contains all the communication capabilities in one place.
Gmail Benefits
As part of the GSuit (Google apps) apps, Gmail is tailored to use the company’s domain for receiving and sending messages (name@company.com). Gmail is not limited to working only on a web browser, it can work on your phone (android, iPhone, tablet ..) as a standalone app, and it is also able to work even if you don’t have an internet connection at the moment.
With Gmail, every user has 25 GB of space, 50 times the industry average, and is intuitive and easy to operate and has one of the best spam filters. Gmail makes it easy to organize messages using labels (similar to folders) and you can star messages and mark the important.
The Conversation View option enables a better view of your inbox by grouping emails into conversations. Desktop notifications are also available every time you receive a new message or email. If you are using the Gmail thru Chrome Browser, you can enable the off-line mode to access and respond to your mails even when you don’t have internet access.
User interface overview
Gmail’s user interface is easy to use, clear and intuitive.
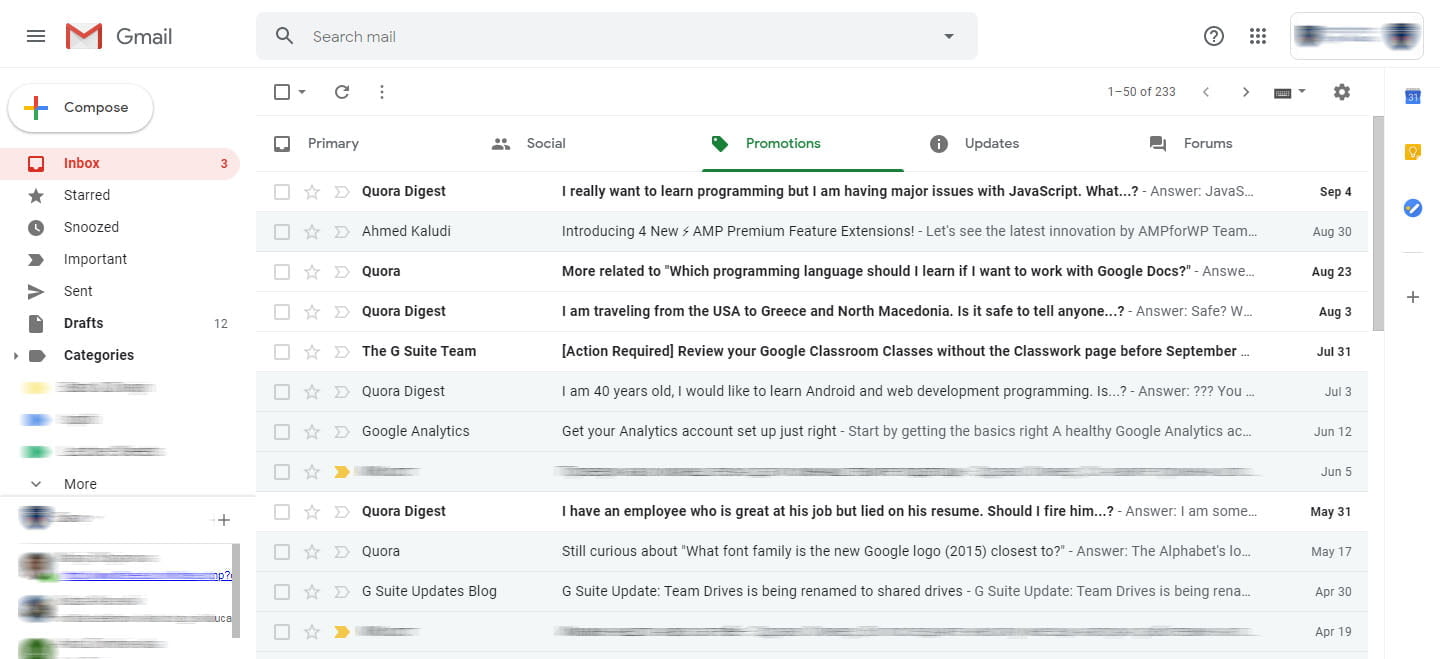
The interface is divided into two main parts. On the left, you can find the Compose button, list of all the labels such as Inbox, Starred, Important, Draft and more. Below them is Hangouts with a list of your recent contacts. In the section marked with number 2 are find links to Gmail folders (inbox, startup messages, sent messages, .. and custom folders called labels).
To the right are a search box, a list of options for performing certain functions on messages and a list of e-mail messages. The list shows some basic information about e-mails such as the name of the sender or the recipient, the title, short text of the message, a paper clip indicating that the message has an attachment and the time when the message was received/sent.
Labels and Conversation
Some e-mail messages will also show the label name to which the message belongs and the number of conversations.
Conversations (grouped e-mails) – Gmail uses a grouping of sent or received e-mails to display the whole conversation in an easy to read way. This makes the inbox display more messages than it does to display the replyed messages separately.
Labels – known as Folders in other email clients, are used to group certain types of messages, usually described by its name, are called labels. You can use Drag-and-drop to add a message to a label or automatically by adding a filter. More about creating and managing filters.
Each of the e-mails has a checkbox that allows us to select one or more messages and perform certain functions on them. Each message also has a star, whereby selecting it, the messages are accessed through the starred folder. This option is most often used if you don’t have time to answer the mail.
E-mail message
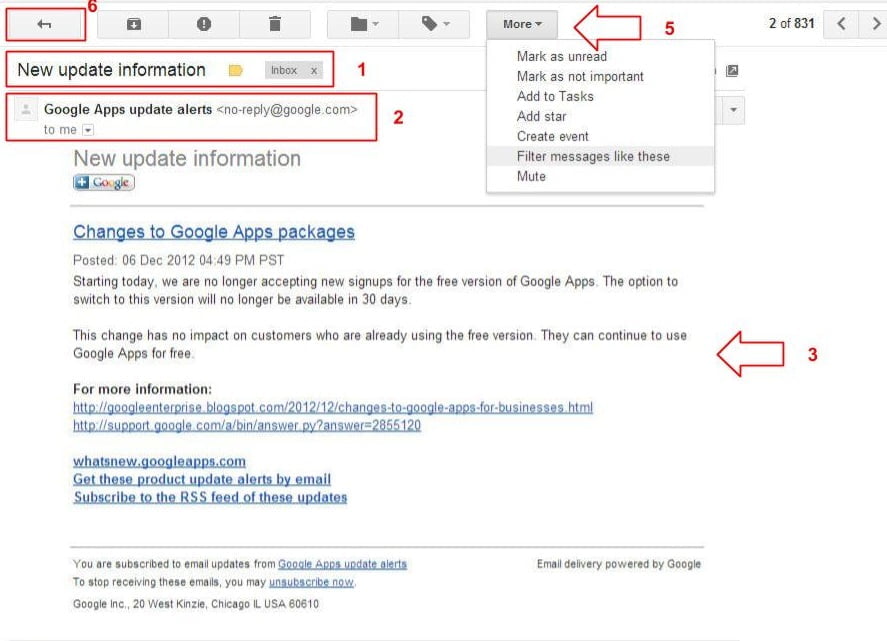
In the Email Message Viewer window, we have all the information needed for the message as well as all the functions we can perform on it. The box, marked with number 1, contains the title of the message as well as the folder to which it belongs (in this case inbox). Below the message (number 2) is the information about the sender of the message, his name and full e-mail address, and to whom the message was sent (if the message was sent to multiple recipients they will be listed here) .
The text of the e-mail, marked with number 3, can be displayed as formatted text with images and links, and if the sender is suspicious, Gmail will warn you before displaying the images, where you can choose to display them in the message or select the option to always display images from this sender.
The section is marked with number 5 and contains some of the options that can be performed on the messages, as well as the additional options available by selecting the dropdown menu. The options directly accessible by clicking on the icons are archive, mark as spam, delete, move the message to another folder, adding or deleting the label, and replying to the message.
Clicking on the icon “back” marked with number 6 returns you to the inbox folder.
Conversation View
What is Conversation View? It is a way of displaying answered (replayed) mail in a way that is more readable, like a conversation in any type of messenger. So instead of having a bunch of mails in inbox and sent folder, they are all grouped in one and arranged to be more readable. Gmail groups the maile by recognizing the subject of the message, so if they have the same subject and with “Re:” in front, it will be grouped.
By default, this option is enabled in Gmail so all your emails are going to show up in a conversational view. If you want to disable it, which I strongly disagree with, go to Settings (you can find the link in the menu by clicking on the gear icon) and then go to the General tab. You can find it under the “Conversation View” section.

You can recognize grouped mail by the number displayed next to the senders/recipients involved. In this case, we have 3 mails that are grouped in one. By clicking on the grouped mail it will open in conversation view.
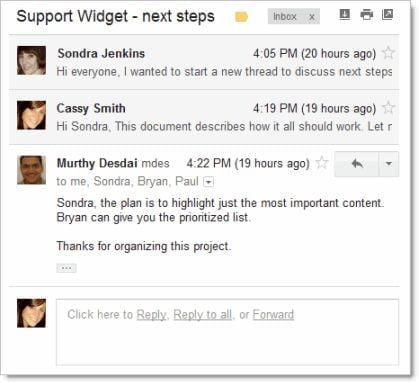
You can see in the picture, only the most recent mail is displayed and the previous is in preview mode. You can expand them by clicking.
How to replay or forward mail in conversation view
If you have more then one recipient involved in grouped mail and you want to replay only to one person and not to the whole group, you can do that by expanding the mail from that person and clicking the replay button nest to that mail. In this case, only the person who sent that mail will receive a replay.
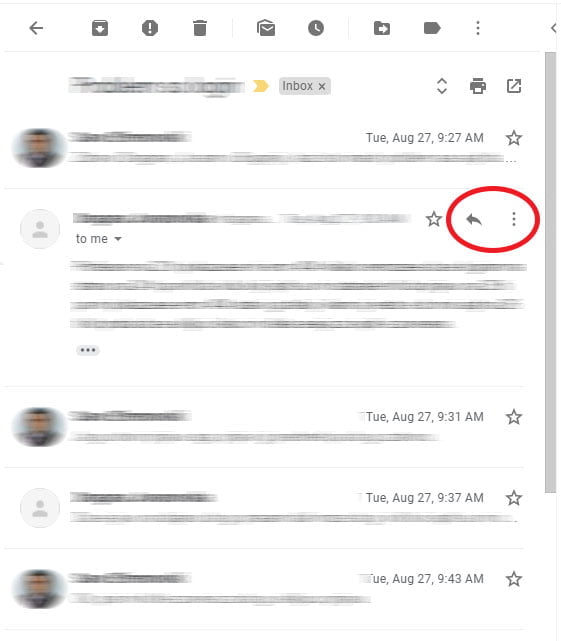
The same goes if you want to forward a particular mail from the conversation view. Expand the mail you want to forward and just click the menu button (three-dot button), next to the replay button, and select Forward from the menu. In this case. only that mail will be forwarded and not the whole conversation.
Note: All the previous mails are included in the mail that you are forwarding, so if you want to forward only that mail you have to manually delete the unwanted text before sending.
