You can share files on Google Drive with other users inside the domain, but also with others outside of the domain, if permitted by the administrator. This option can be used on files and on folders. Beside the regular “can edit” and “can view” options, we also have the “can comment” option that does not include content editing.
In addition to allowing other users access to files, share files on Google Drive also enables real-time collaboration when editing the contents, specifically content of Google Docs, Sheets, Slides and Forms.
To set up sharing options on a file you can right-click on file/folder and from the dropdown menu select “Sharing”, or you can select the file and click on the sharing icon on the toolbar.
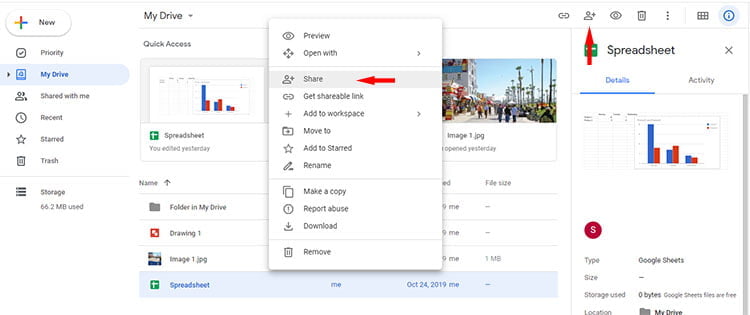
Share files on Google Drive with “Get shareable link”
If you simply want to activate sharing and get the sharable link you can click on “Get shareable link”, under the “Share” option. This will automatically (if enabled by the administrator), enable link sharing and copy the link, all you need to do is just past it.
If you have a free edition of google drive, it will enable link sharing for the whole internet, but if your account is a part of G Suit for education or for Business, get shareable link will enable sharing only to your organization. Also, it will need an extra step to activate the sharing after clicking on “get shareable link” (check the image below).
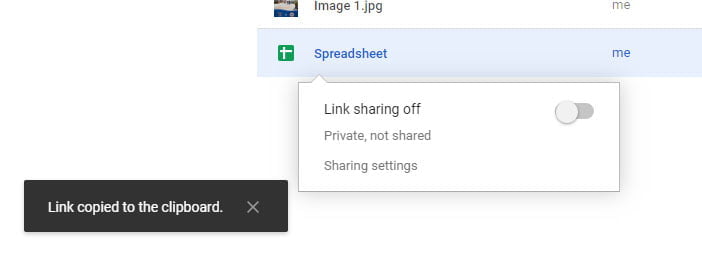
Sharing with others
To share the file with somebody specific you will need to add their email address in the sharing dialog box. Sharing works only with Google accounts, so if they don’t have a Google account it will invite them to create one so they can access the file. Also on the sharing dialog you can select on how file is shared (View, Comment or Edit), add a short message to be sent with the sharing notification, and you can select or deselect the option to “notify people”.
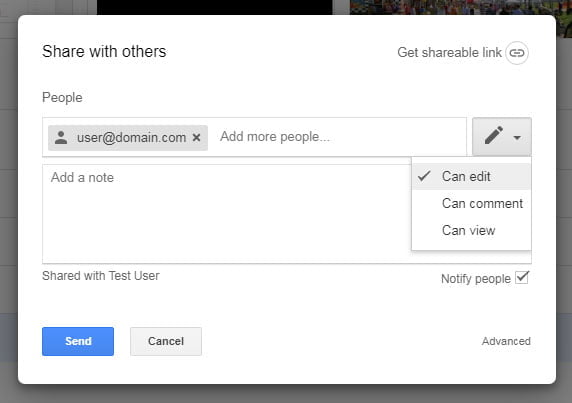
List of options on how a file is shared:
- View: People can view, but can’t change or share the file with others.
- Comment: People can make comments and suggestions, but can’t change or share the file with others.
- Edit: People can make changes, accept or reject suggestions, and share the file with others.
Note: Remember that if you give somebody the option to edit the file, he or she can also add editors to the file. If you want to disable this you will need to go to advanced settings and select the option to “Prevent the editors from changing access and adding new people”.
Advanced Sharing Options
If you click on the “Advanced” link on the “Share with other” dialog you will get in the advanced options for sharing the file. Here you can also review who has access to the file and check more advanced features of sharing.
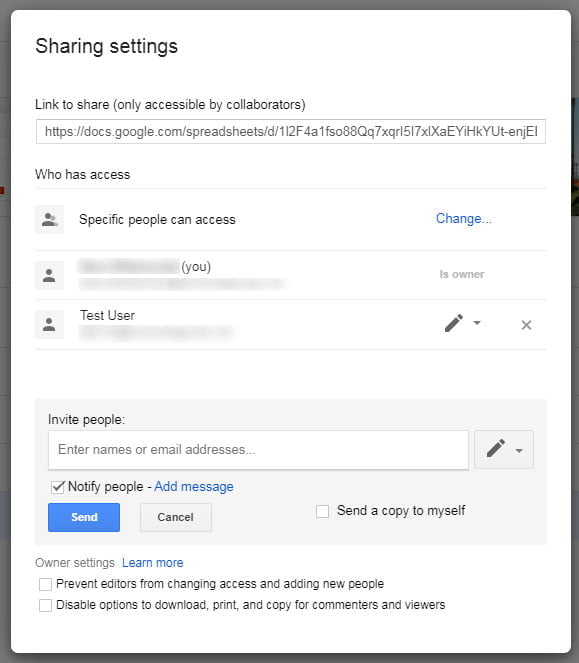
Here you can add or remove people and can also change their level of access. Also here are the options to “Prevent the editors from changing access and adding new people” and “Disable options to download, print, and copy for commenters and viewers”.
In the list “Who has access” beside the list of users and their level of access, you have an option to change the general level of access (or the Link Sharing level). Click on the “Change” link, the first in the list “Who has access”, to get into the Link Sharing dialog box.
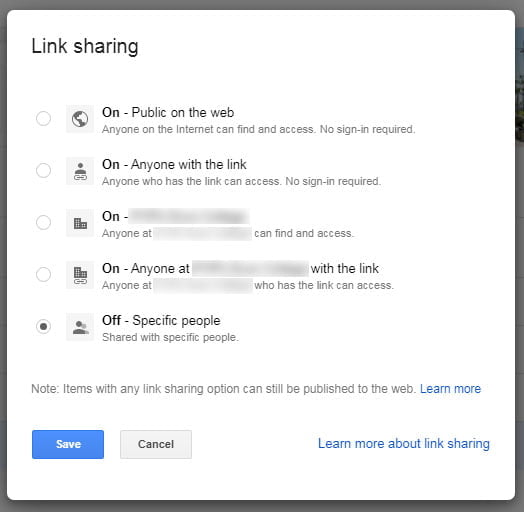
Here you can set a more general level of sharing for the file. The option that is selected on the image “Off – Specific people” means that only the specific people, set in the sharing options, will have access to the file. All the other options will enable access to other people depending on the level selected.
You can use the option “On – Anyone at YOUR ORGANIZATION with the link” if you want to place the file on the Google Site intended for the members of that organization, local intranet site. But if you want to place the file on public Google Site, you must select the first two options, “On – Public on the web” or “On- Anyone with the link”.
Link Sharing Options:
- On – Public on the web. Available to everyone online and can be searched via google, yahoo …
- On – Anyone with a link. Only available with a link, cannot be searched through web browsers
- On – YOUR ORGANIZATION. Domain Users Only (only available to domain users who must log in to the system)
- On – Anyone at YOUR ORGANIZATION with the link. Only domain users who have a link (similar to the previous level, but they will not appear in searches inside the domain)
- Off – Specific people. Private (only available to the creator and / or users explicitly granted access)
Note:
- When you change the options for sharing on a folder, those options apply to all the files and sub-folders in that folder, also to all the files and folders that will be moved or created in it.
- By creating or uploading a document in Google Drive, sharing options are automatically set to “Private”, except when uploading or creating a document in a specified folder that has previously modified sharing options.
