Gmail has a very intuitive interface, which means that to preview and save attachments works the way you expect it to. In the list of emails, you can easily identify which email contains an attachment by the small paper clip icon on the right side of the list.
![]()
With the recent updates on the interface design, the Default view will enable you to see the name and the type of the first 2 to 3 attachments, and even more, depending on the screen resolution and the size of the browser window. If you want to activate this view click on the gear icon on the top left side and select the “Display density” option. From the next window select the “Default view”, like in the image below, and then click OK.
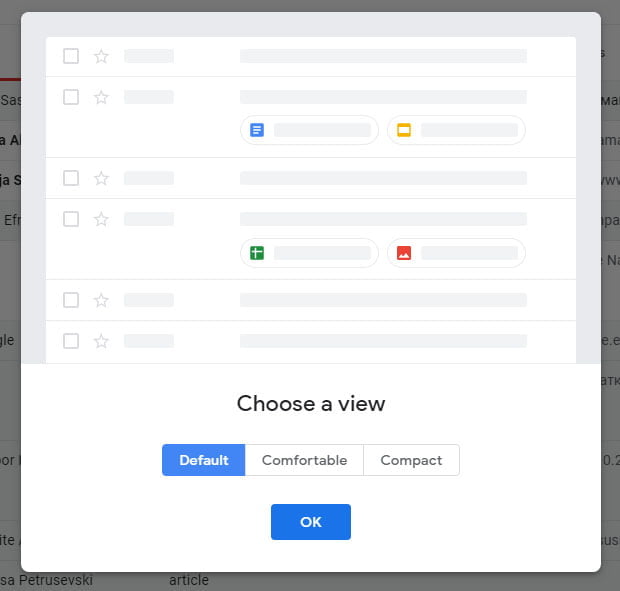
Now, not only that you can identify the attachment from the list of emails without opening the mail, but you can also preview it by clicking on it.
Preview attachment
Gmail has a built-in set of different viewers so you can preview a lot of different types of attachments. Here is a list of file types that you can preview in Gmail:
| Microsoft Office file types | |
| File Type | Extension |
| Microsoft Word documents | .doc and .docx |
| Microsoft Excel spread sheets | .xls and .xlsx |
| Microsoft PowerPoint | .ppt and .pptx |
| XML paper specifications | .xps |
| Adobe file types | |
| File Type | Extension |
| Adobe PDF documents | |
| Autodesk AutoCad graphics | .dxf |
| Adobe Illustrator graphics | .ai |
| Adobe Photoshop images | .psd |
| Postscript files | .eps and .ps |
| Scalable vector graphics | .svg |
| TrueType files | .ttf |
| Other file types | |
| File Type | Extension |
| files | .zip, .rar, .tar, and .gzip |
| Audio files | .mp3, .mpeg, .wav, and .ogg |
| Image files | .jpeg, .jpg, .png, .gif, .bmp, and .tif |
| Video files | .webm, .mpeg4, .3gpp, .mov, .avi, .mpegps, .wmv, and .flv |
| Text files | .txt |
To prevew the file just click on the attachment, but remember not to click on options that appear when you hover with the mouse over it.
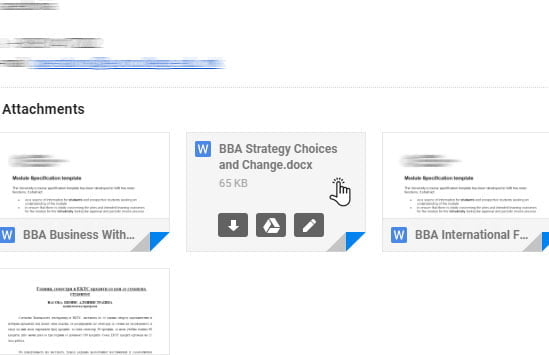
If Gmail does not recognize the attachment type or doesn’t have a suitable reader it will show you the option to download or to save it to Google Drive or connect more apps that will enable you to see the content.
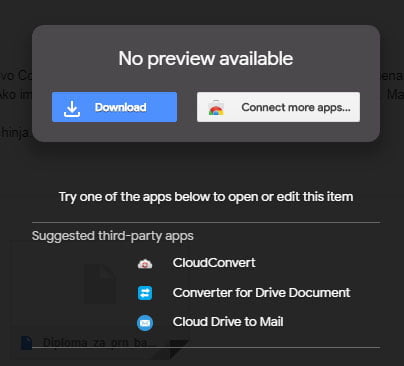
When you are in a preview mode you can select the options to download the attachment to your computer, you can save it to your Drive “Add to My Drive” or you can print it. Also, you can open it directly from the preview pane selecting the “Open with” dropdown menu. In this menu, you will have a list of compatible Google apps that can open and edit the attachment. Just remember that opening the attachment is going to be saved in your drive.
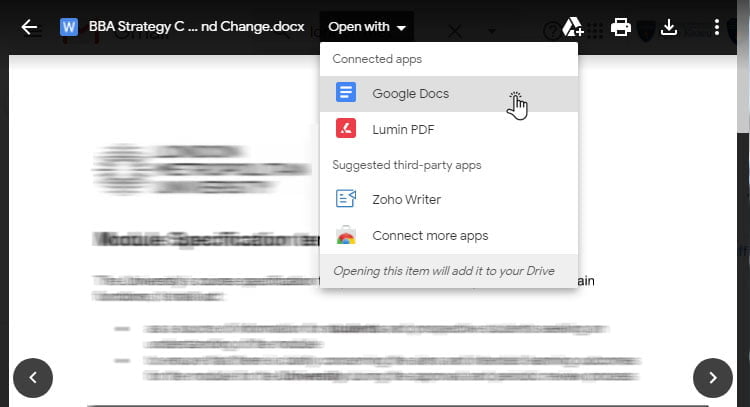
Save attachments in Gmail
You have two options to save your attachments in Gmail. The first option is to save (download) your attachment to your computer and the second one is to save your file to your drive. Also, you have a third option to start editing the file, but this first saves the file to your Drive and then starts the editing process. The third option is only available if the file can edit it by some of Google applications, like text or spreadsheet documents.
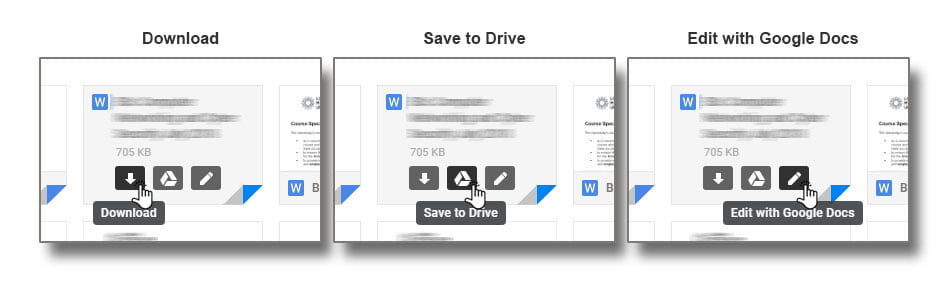
These options are also available when you are previewing the file. You can see the options in the previous image.
If you save the file in Drive, a popup will appear to inform you that the file was added “Shortcut added to Drive” and you can organize the file location by clicking on the link “Organize”.
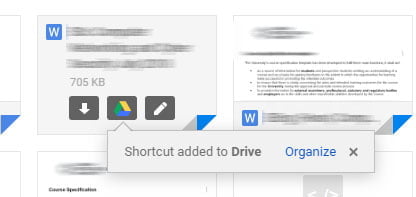
Next, Gmail is going to open a dialog window with the folder structure of your Drive. Here you can select the folder where you want your file to be saved or you can choose to create a new. To create a new folder first go to the folder where you want to create it, and then click on the “new folder” icon on the left bottom side.
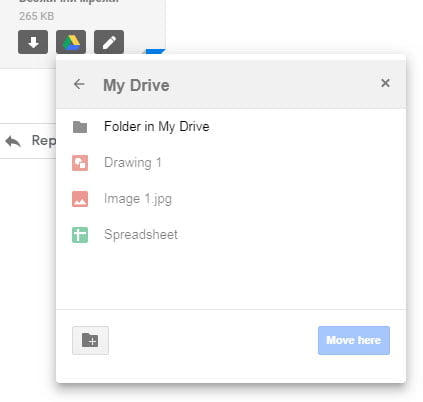
I recommend using this option before you click on the “Edit with Google Docs” because it helps you organize better. This means that first, you store the file in preferred location and then you edit it, oppose in saving the file automatically to your root folder and then having to go and move it to the preferred location.
